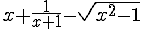El ITE ha actualizado la versión de EXE y se han corregido muchos de los problemas que estaba dando con los applets de Geogebra. Queda por solucionar el que al insertar un applet de GeoGebra no se ve la construcción en la edición pero si cuando se exporta a HTM o IMS.
Lo he probado con
Windows XP sp3
Firefox 8.0
Java 6.2
Descargar Exe desde aquí
Instalarlo.
Descargarel los jar de Geogebra 4 desde aquí
Descomprimir el paquete jar bajado en la carpeta exe\templates sustituyendo los que hay.
Probarlo.